Accessing CTU Student Email on a Mobile Device
Accessing your CTU student email on your Android, Apple, or Windows mobile device provides you with immediate access to all incoming email messages, alerts, and mailbox features you may currently enjoy with your other email account(s) on your device, subject to your personal settings.
Please take note of important FAQs about your student email password, located farther below. Your device’s native email app will enable full email functionality, complimenting the convenience offered by the CTU Mobile app for students.
To get started, you will need the following information:
- Your CTU student email address – this will also serve as your student email account username
- Your CTU MyCampus Portal/Virtual Campus password used to login to the student portal
- Apple device users may also need this server address: outlook.office365.com
Android Device Set-up for Phone & Tablet
- On your mobile device (phone and/or tablet), tap Settings
- Tap Accounts
- Tap Add account
- Tap Email
- Enter your CTU student email address
- Enter your MyCampus portal/CTU Virtual Campus password (not to be confused with your login username)
- Select Exchange
- Some Android devices may display a Remote security administration box requesting you to approve remote control of some security features by outlook.office365.com; tap OK
- Once your device has verified server settings, the Account Options page will open
- Accept the defaults or select the options for how you want to receive and send your email
- Tap Next; you may need to scroll down to see Next
- On the Set up Email page, you can change the name of your newly created email account
- When you’re finished, tap Done
Need help? The appearance of devices can vary so use these steps as a guide, consult the manufacturer's help for your particular device, or contact CTU Technical Support for assistance. Students enrolled in campuses located in Colorado or South Dakota, call (866) 907-4213. Students enrolled in online programs, call (866) 813-1836, option 4, then option 1.
Apple Device Set-up for iPhone & iPad
- On your mobile device (phone and/or tablet), tap Settings
- Scroll down and tap Mail, Contacts, Calendars
- Tab Add Account and select Exchange
- Fill in the open fields:
- Email: Enter your CTU student email address
- Server: Enter outlook.office365.com
- Username: Enter your CTU student email address again
- Domain: Leave field blank
- Password: Enter your MyCampus portal/Virtual Campus password (not to be confused with your login username)
- Description: Enter the name you’d like to call this new mailbox
- Advanced Settings: No changes or entries are required
- Once your device has verified server settings, you can customize your newly created email account
Need help? The appearance of devices can vary so use these steps as a guide, consult the manufacturer's help for your particular device, or contact CTU Technical Support for assistance. Students enrolled in campuses located in Colorado or South Dakota, call (866) 907-4213. Students enrolled in online programs, call (866) 813-1836, option 4, then option 1.
Windows Phone Set-up
- On your mobile device, in the App list, tap Settings
- Tap Email + accounts
- If you have a Windows Phone 8 or 8.1, tap Add an account > Exchange
- If you have a Windows Phone 7 or 7.5, tap Add an account > Outlook
- Enter your CTU student email address
- Enter your CTU MyCampus portal/Virtual Campus password (not to be confused with your login username)
- Tap Sign in
- Your device will sync your account settings, email, calendar, and contacts
Apple device users may also need this server address: outlook.office365.com
Need help? The appearance of devices can vary so use these steps as a guide, consult the manufacturer's help for your particular device, or contact CTU Technical Support for assistance. Students enrolled in campuses located in Colorado or South Dakota, call (866) 907-4213. Students enrolled in online programs, call (866) 813-1836, option 4, then option 1.
FAQs: Student Email Password
Q: What password should I use when setting up my email account on my mobile device?
A: Your student email account uses your MyCampus portal/Virtual Campus password as your email account’s password.
Q: If I change my email account’s password in the MyCampus portal/Virtual Campus, will I also have to change it on my mobile device?
A: No; it will be synched for you. When logged into your student email account through the MyCampus portal/Virtual Campus, outside of your mobile device such as on a desktop or laptop computer, any change you make to your MyCampus portal/Virtual Campus password will be synced with your mobile device.
Q: If I change my email account’s password on my mobile device, will it also be synched with the
MyCampus portal/Virtual Campus?
A: No; the change will be temporary and only apply to your mobile device. When the MyCampus portal/Virtual Campus syncs with your device again, your email account’s password will be reset to match your
MyCampus portal/Virtual Campus password.
Q: How do I change my email account’s password?
A: Step 1: When logged in to the MyCampus portal/Virtual Campus, click on My Profile located in the upper navigation ribbon along the top edge of the screen.
![]()
Step 2: In the left navigation menu, click on Change password.
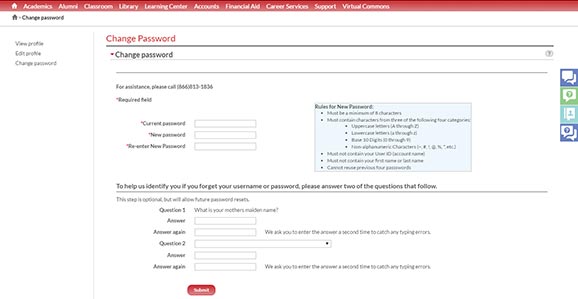
Step 3: Enter your current password.
Step 4: Enter your new password.
Step 5: Enter your new password a second time.
Step 6: Click the Submit button at the bottom of the screen. Additional security options are available before clicking the Submit button.
Q: These steps did not work for me; I might need help.
A: For password assistance, contact CTU Technical Support. Students enrolled in campuses located in Colorado or South Dakota, call (866) 907-4213. Students enrolled in online programs, call (866) 813-1836, option 4, then option 1.
Updated 09/2015
